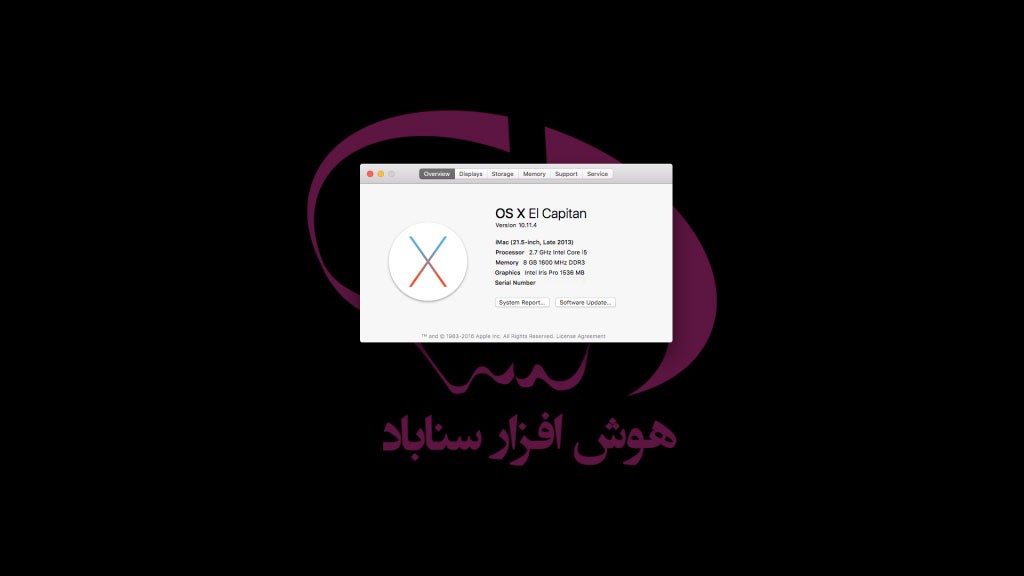
بروزرسانی سیستم عامل مک به نسخه کاپیتان (os x 10.11 Capitan)
بروزرسانی سیستم عامل مک در واقع بخش دوم از مطلب بروزرسانی آیفون و … می باشد. در مطلب قبلی درباره اینکه چطور بروزرسانی سیستم عامل آیفون به نسخه ۹٫۳ باعث شد که مجبور شوم سیستم عامل مک را نیز به نسخه ۱۰٫۱۱ ارتقا دهم نوشتم. در ادامه درباره مشکلات و راه حلها برای نصب جدیدترین نسخه سیستم عامل مک توضیح می دهم.
پلان ۴: تغییر به GUID
در مطلب قبلی عنوان کردم که در مرحله انتخاب هارد برای نصب سیستم عامل کاپیتان با خطایی مواجه شدم مبنی بر اینکه امکان نصب برروی این هارد وجود ندارد و باید پارتیشن هارد به حالت GUID باشد.
با یک جستجو درگوگل و در سایت اپل بسرعت متوجه شدم که راه حل اینکار بسیار ساده است و تنها کافیست که:
- کاربرد Utility Disk را باز نمایید.
- دیسک (و نه پارتیشن) مورد نظر را انتخاب نمایید.
- روی دکمه Partition در پنل سمت راست کلیک نمایید.
- روی دکمه Options کلیک نمایید.
- در منوی Partition Scheme گزینه GUID Partition Scheme را انتخاب نمایید.
با خوشحالی و انرژی فراوان تمام این مراحل را طی کردم تا اینکه به مرحله ۴ رسیدم. باز هم اپل توانست کاربر (در اینجا من) را غافلگیر نماید، اینبار به این صورت که دکمه Options غیرفعال بود! پس از جستجوهای فراوان به یک نکته بسیار واضح و قابل پیش بینی رسیدم:
از آنجاییکه درایوی که می خواهم روی آن سیستم عامل را نصب کنم اصطلاحا درایو StartUp می باشد در نتیجه نمی توان اینکار را برروی آن انجام داد!!!
پس راه حل چیست؟ اینبار براساس نتایجی که از جستجوهای قبلی گرفته بودم و با یک جستجوی ساده دیگر متوجه شدم که راه حل در استفاده از Bootable USB می باشد و با خوشحالی و لبخند بر لب سراغ مرحله بعدی رفتم!
در واقع شما باید یک Bootable USB ایجاد کرده و اصطلاحا Clean Install انجام دهید که معنی آن این است که کلا نسخه قبلی را حذف، هارد را فرمت و نسخه جدید را ایجاد نمایید.
پلان ۵ ایجاد Bootable USB
برای ایجاد Bootable USB مراحل زیر باید انجام شود:
- دانلود آخرین نسخه سیستم عامل مک (که در اینجا نسخه کاپیتان آخرین نسخه سیستم عامل مک دانلود شده)
- قرار دادن آن در پوشه Application
- گذاشتن USB مورد نظر که حداقل باید ۸ گیگ باشد. (در برخی از سایتها به ۱۶ گیگ اشاره شده بود اما ۸ گیگ کافی می باشد.)
- نام USB به CapIns تغییر داده شود. (این نام دلبخواهی می باشد اما باید دقت شود که در دستور Bootable نیز این نام جایگزین گردد.)
- ترمینال را باز کرده و دستور زیر را دقیقا کپی و پیست نمایید.
sudo /Applications/Install\ OS\ X\ El\ Capitan.app/Contents/Resources/createinstallmedia –volume /Volumes/CapIns –applicationpath /Applications/Install\ OS\ X\ El\ Capitan.app –nointeraction
با اجرای این دستور متنهای زیر را به ترتیب مشاهده خواهید کرد:
“Erasing Disk: 0%… ۱۰%… ۲۰%… ۳۰%…۱۰۰%…
Copying installer files to disk…
Copy complete.
Making disk bootable…
Copying boot files…
Copy complete.
Done.”
که البته برای دیدن جمله Copy complete باید زمان زیادی را منتظر بمانید.
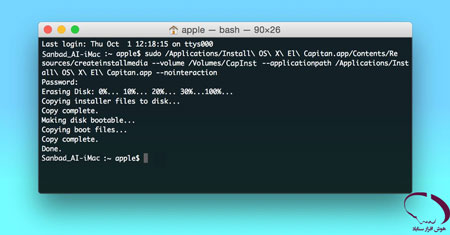
ایجاد دیسک بوت کاپیتان
پلان ۶: بک آپ گرفتن از فایلها
حال که فلش آماده شد، ابتدا باید از داده ها روی هارد دیگر بک آپ گرفته شود! برای اینکار می توانید هارد اکسترنال خود را به مک متصل کرده و با عمل درگ اند دراپ این کار را به سادگی انجام دهید! اما اگر هارد شما نیز مثل هارد من NTFS هست، دوباره مورد لطف اپل قرار می گیرید! زیرا اگرچه قابلیت خواندن از هارد NTFS در مک وجود دارد اما قابلیت نوشتن برروی آن بوسیله مک وجود ندارد! اگر هارد شما FAT یا FAT 32 باشد نیز نمی توانید فایلهای حجم بالا (بالاتر از ۴ گیگ) را روی آن کپی نمایید. پس نیاز دارید که یک درایو از هارد اکسترنال خود را به exFat فرمت کنید تا محدودیتی وجود نداشته باشد.
با ایجاد exFat بلافاصله کامپیوتر مک بصورت هوشمندانه به شما پیشنهاد خواهد داد که از این درایو برای پشتیبانگیری استفاده نماید. شاید راه حل خوب همین باشد که اینکار را انجام دهید اما از آنجاییکه اپل زیادی من را مورد لطف قرار داده بود ترجیح دادم که بیش از این از امکانات و پتانسیلهای این ابرشرکت استفاده نکنم! در نتیجه فایلهای مهم را بصورت دستی درگ اند دراپ کرده و با دقت در هارد اکسترنال ریختم.
پلان ۷: نصب از طریق USB
حال کاملا برای نصب سیستم عامل جدید آماده بودم! سیستم خود را ریستارت کرده و دکمه option را چند بار فشار دادم تا منوی OS X Utilities را مشاهده کردم.
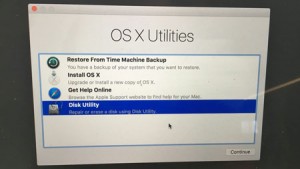
انتخاب Disk Uility
ابتدا به قسمت Disk Utility رفته و روی هارد اینترنال دستگاه کلیک کرده و گزینه erase در سمت راست را انتخاب کردم، سپس با گزینه ای که مدتها به دنبال آن بودم برخورد کردم!! منوی Partition Layout و سپس انتخاب GUID Partition Table تا هارد دستگاه با تنظیمات جدید پارتیشن شده و آماده نصب سیستم عامل کاپیتان شود.
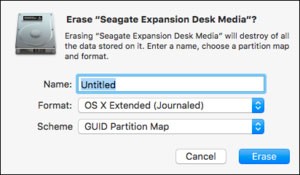
با پایان گرفتن عمل پاک کردن و ایجادGUID Partition Table در هارد آماده برای نصب کامل این سیستم عامل شدم! دوباره به منو OS X Utilities بازگشته و اینبار گزینه Install OS X را انتخاب کردم و مراحل نصب سیستم که البته مراحل سختی نیست آغاز شد!
پس از نصب کامل سیستم عامل Capitan، آخرین نسخه xCode را نصب کردم. سپس از داخل هارد اکسترنال پروژه ها را به هارد دستگاه منتقل کرده و با کلیک روی فایل .xcodeproject پروژه ها به راحتی باز شدند و اینبار برخلاف انتظار مشکل خاصی پیش نیامد!
اما پس از باز شدن پروژه ها با تعداد زیادی اخطار در Interface Builder مواجه شدم که البته بنظر ناشی از پخته تر شدن این محیط می باشد. با رفع این اخطار ها بالاخره موفق به اجرای پروژه برروی گوشی آیفون نسخه ۹٫۳ شدم!
